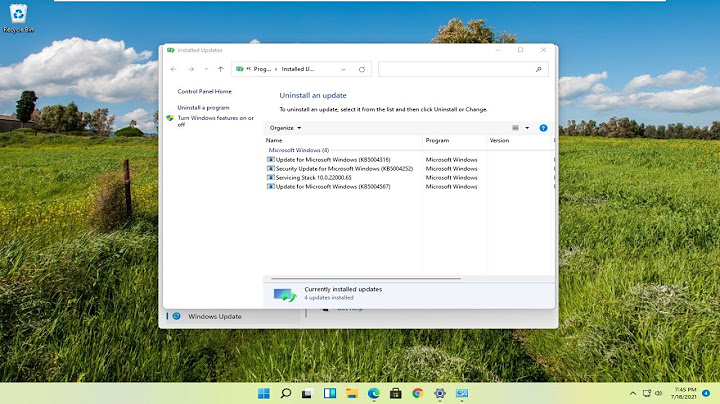사무실 혹은 다수의 PC가 하나의 네트워크(허브나 공유기)에 연결되어 있을 때, PC 에 공유 폴더를 만들어 서로 파일을 공유할 수가 있습니다. 이렇게 공유 해서 사용 하는 경우 별도의 저장 장치 혹은 인터넷 클라우드 없이 파일을 공유자의 읽기 와 쓰기 설정에 따라 이동 및 수정이 용이합니다. 공유를 원하는 폴더를 선택 하거나 새로 생성 후 폴더자체 속성의 공유 메뉴를 통해 어렵지 않게 공유를 설정 할 수 있습니다. 그래서 오늘은 윈도우 11 에서 특정 폴더 네트워크 공유 및 네트워크 드라이브 추가하는 방법에 대해서 알아 봅니다. 튜토리얼
환경 : 윈도우 11 (빌드: 22000.556) 해당 포스트는 충분한 테스트 및 검증 후 작성 되었지만 이것이 내용의 정확성이나 신뢰성에 대해 보증을 하는 것은 아니니 단순 하게 참고용으로 봐주시길 바랍니다. 폴더 공유하기공유할 폴더를 생성 후 공유 폴더의 속성을 설정 한 뒤 네트워크 공유 옵션을 변경하면 지정한 폴더를 공유할 수 있습니다. 공유 폴더 생성공유 할 폴더 또는 드라이브를 선택하거나 새로 만들어 줍니다. 설명에서는 새로운 폴더를 생성 후 진행합니다.  폴더를 생성할 위치를 마우스 오른쪽 버튼으로 클릭 해 새로 만들기 > 폴더 의 순서로 진입해 '폴더' 를 생성합니다. 공유 폴더 속성 설정새로 생성한 공유 폴더의 속성 이동 후 공유 와 보안 설정을 확인 합니다. 폴더 속성 이동 공유할 폴더를 마우스 오른쪽 버튼으로 클릭 해 컨텍스트 메뉴를 열고 속성 메뉴를 선택합니다. '공유' 설정



'보안' 설정




네트워크 공유 옵션 변경'제어판' 의 고급 공유 설정 메뉴 이동 후 몇 가지 공유 옵션을 수정해 주어야 합니다. 제어판 실행
고급 공유 설정 메뉴 이동


공유 옵션 변경


공유 된 폴더 접속 하기'네트워크 검색 및 파일 공유 설정' 으로 연결하거나 '네트워크 드라이브 연결' 메뉴 등을 이용하면 위 설정으로 공유 된 폴더에 접속할 수 있습니다. 공유 된 폴더에 접속하는 방법은 다양하기 때문에 일반적으로 많이 사용하는 방법만 정리합니다. '네트워크 검색 및 파일 공유 설정'으로 연결네트워크 검색을 활성화 한 뒤 공유 PC 및 폴더를 조회할 수 있습니다. 네트워크 검색 활성화



공유 PC 및 폴더 조회 가능

'네트워크 드라이브 연결' 메뉴로 연결네트워크 드라이브 연결 메뉴 이동 후 대상 PC 의 정보를 입력 하면 일반적인 드라이브 처럼 네트워크 드라이브를 추가 해두고 편하게 사용 할 수 있습니다. 네트워크 드라이브 연결 메뉴 이동
네트워크 드라이브 연결
참고: 명령 프롬프트에서 ipconfig 명령을 사용해 현재 사용 중인 PC 의 아이피 정보를 확인 할 수 있습니다. 


접속 오류시 체크 사항위와 같이 정상적으로 공유 PC 또는 폴더가 조회 되지 않는 경우 체크 해 봐야하는 내용을 따로 정리합니다. SMB 1 기능 켜기윈도우 에서는 네트워크의 다른 컴퓨터와 폴더의 공유기능을 이용할 때 SMB 프로토콜을 사용합니다. SMB 프로토콜은 오래된 규격으로 랜섬 웨어 등의 취약점을 가지고 있습니다. 최근에는 SMB 2, 3 등의 프로토콜이 사용되고 있습니다. 기본적으로 제공하는 SMB 1 기능을 'Windows 기능 켜기/끄기' 를 통해서 활성화 하면 문제가 되어 검색 되지 않던 공유 폴더를 찾을 수 있습니다. 'Windows 기능 켜기/끄기' 실행
SMB 관련 옵션 활성화

게스트 로그인 허용하기현재 사용 중인 윈도우 계정에 비밀번호가 설정 되지 않은 경우 '보안되지 않은 게스트 로그온 사용' 옵션을 활성화 하면 문제가 되어 검색 되지 않던 공유 폴더를 찾을 수 있습니다. 로컬 그룹 정책 편집기 실행윈도우 '실행' 도구를 이용 해 로컬 그룹 정책 편집기를 열어 줍니다. 중요: 윈도우 HOME 에디션에서는 기본적으로 ‘로컬 그룹 정책 편집기’ 를 사용 할 수 없습니다. 그렇기 때문에 윈도우 HOME 버전에서는 PRO 버전으로 업그레이드 하거나 강제적으로 ‘로컬 그룹 정책 편집기’ 를 설치 해야 합니다. 
'보안되지 않은 게스트 로그온 사용' 옵션 활성화
컴퓨터 구성 > 관리 템플릿 > 네트워크 > Lanman 워크스테이션

적용변경 된 정책을 업데이트 하기 위해 아래 중 한 가지를 수행 합니다.
마무리이렇게, 윈도우 11 에서 특정 폴더 네트워크 공유 및 네트워크 드라이브 추가하는 방법 과 공유 폴더 연결 오류 발생 시 체크 사항들에 대해 알아 보았습니다. 일반적으로 동일 네트워크에 연결 된 PC 에서는 기본적인 설정 만으로 간단하게 연결 할 수 있습니다. 클라우드 서비스를 이용하면 보다 간편하게 활용할 수 있지만 보안 상 주요 파일들을 공유하는 데 어려움이 있을수 있습니다. 이런 경우 위 내용을 참고해 특정 드라이브 또는 폴더를 공유해두고 사용하는 것을 고려 해 보시길 바랍니다. 참고
|

관련 게시물
광고하는
최근 소식
광고하는
포퓰러
광고하는

저작권 © 2024 moicapnhap Inc.