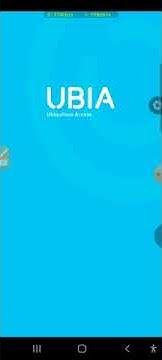내 Google 계정에 최근 로그인했거나 현재 로그인한 상태인 컴퓨터, 휴대전화, 기타 기기를 확인할 수 있습니다. google.com/devices에서 다른 사람이 내 계정에 로그인하지 않았는지 확인하세요. 내 기기 패널에서 모든 기기 관리를 선택합니다. 내 Google 계정에 현재 로그인한 상태이거나 지난 몇 주 동안 로그인한 적이 있는 기기가 표시됩니다. 자세한 내용을 보려면 기기나 세션을 선택하세요. 로그아웃한 상태의 기기 또는 세션에는 '로그아웃됨'이라고 표시됩니다. 동일한 기기 유형의 세션이 여러 개 표시되는 경우 모두 하나의 기기 또는 여러 기기에서 발생한 세션일 수 있습니다. 세부정보를 검토한 후 내 기기에서 이루어졌다고 확신할 수 없는 세션이 있다면 로그아웃합니다. 경우에 따라 개별 기기 대신 세션이 표시될 수 있습니다. 세션이란 내가 기기의 브라우저, 앱 또는 서비스에서 Google 계정에 로그인한 기간을 의미합니다. 동일한 기기에 여러 세션이 있을 수 있습니다. 다음의 경우 기기에서
별도의 세션이 생성될 수 있습니다. 페이지에 각 세션이 표시됩니다. 보안을 위해 세션 세부정보를 검토한 후 본인의 기기에서 이루어진 세션인지 확실하지 않은 경우 로그아웃할 수 있습니다. 페이지에 표시된 시간은 각 위치에서 기기 또는 세션과 Google 시스템이 마지막으로 통신한 시간을 나타냅니다. 이러한 통신에는 다음이 포함될 수 있습니다. 따라서 기기를 마지막으로 사용한 시간보다 최근 시간이 표시될 수 있습니다. 계정을 안전하게 보호하려면 다음과 같은 기기에서 로그아웃하세요.
중요: 모르는 기기가 있거나 계정에서 알 수 없는 활동을 발견했다면 계정 보호 단계를 따르시기 바랍니다.
새로운 기기가 표시되는 경우 계정 보안 강화하기
다음의 흔적을 확인하여 다른 사람이 내 계정을 사용하고 있는지 알아보세요.
관련 리소스
도움이 되었나요? 어떻게 하면 개선할 수 있을까요? PDF 다운로드 PDF 다운로드 구글 플레이에 기기를 추가하면 기존 앱, 영화, 음악, 책 등 구입한 것들을 새 기기에서 이용할 수 있다. 같은 구글 계정에 로그인하면 안드로이드 기기를 빠르게 추가할 수 있다. 아마존 파이어 태블릿은 플레이 스토어를 로딩해서 안드로이드 앱을 이용하려면 약간의 작업이 필요하다. iOS 기기(아이폰, 아이패드)와 윈도우 기기는 구글 플레이에 추가할 수 없다.
팁
광고 이 위키하우에 대하여 |

관련 게시물
광고하는
최근 소식
광고하는
포퓰러
광고하는

저작권 © 2024 moicapnhap Inc.