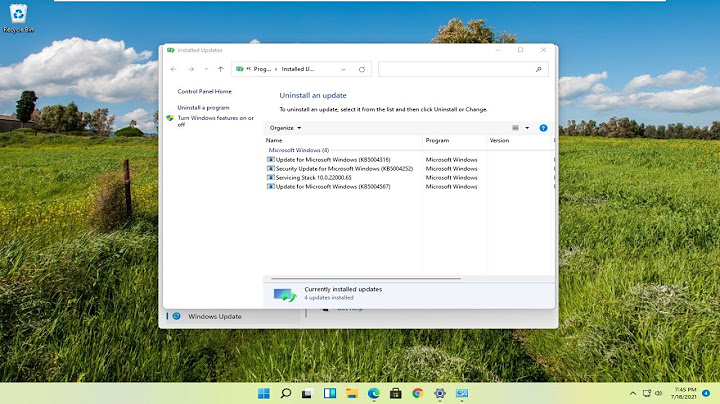이클립스(ide) 이클립스 워크스페이스 새로고침. 가져온 소스 파일을 연동하기 import & 오류 해결이클립스 Kepler Service Release 2 영문 가져온 소스파일을 워크스페이스에 넣어도 인식이 되지 않을 때. 워크스페이스 안 소스파일을 연동하기에 알아본다. 간단한 방법. 1번 방법. 가저온 소스파일을 워크스페이스 폴더에 넣고 패키지, 프로젝트 등을 선택하고 새로고침(우클릭 Refresh, F5)를 한다. 2번 방법. 가져온 소스파일을 드래그해서 넣을려고 하는 패키지 위에 마우스를 올린다. 수동적 방법. 자동으로 연동되지 않을 때, 수동으로 연동 시켜야 한다. 1. Package Explorer창 위에서 마우스 우클릭을 하고 Import를 클릭해 Import 새 창을 띄운다. General > Existing Projects into Workspace를 클릭하고 Next > 클릭 Browse...를 클릭해 root directory(현재 워크스페이스 폴더)를 선택하고 Finish. 참고. Select root directory를 선택할 때 파일이 워크스페이스 안에 없고 다른 곳에 저장 되어 있다면(예. D드라이브), 밑의 Options에 Copy projects into workspace체크를 하고 작업중인 워크스페이스로 복사할 수 있다. Copy projects into workspace체크를 하지 않을시 링크로만 연동된다. 오류가 뜰 때. 위와 같이 했는데 불러온 프로젝트 하단 좌측에 빨간 엑스박스가 뜬다. Errors exist in required project(s): JavaEx proceed with launch? 라는 에러메시지가 뜨고 실행이 된다. (실행이 되는 것도 있고 안되는 것도 있다. 아래의 파일은 실행이 안됬었다.) 오류가 발생한 프로젝트를 클릭 > 우클릭 > Properties (Alt + Enter)을 클릭해 Properties for JavaEx 새 창 을 연다. Java Compiler를 선택한다. 아래와 같은 화면이 보인다. JDK 설정을 재설정해줘야 한다. Enable project specific settings를 체크해 아래영역을 활성화 시키고, Use compliance from execution environment 'JavaSE-1.7' on the 'Java build Path'를 체크한다. OK > Yes를 누른다. 불러온 프로젝트의 문제 해결 이클립스에서 항상 헤매고 애먹는게 하나 있는데, 프로젝트 파일들을 누군가한테 받든 어디서 다운받았던 간에, 현재 이클립스 작업창에 프로젝트로 불러오고 싶은데 어디서 무얼해야하는지 난감한 경우가 있다. 넷빈같은 경우 아예 open project 메뉴가 제일 밖의 메뉴에 보이는데 이클립스는 숨어있기 때문에 어려워보일 수도 있다. 어쨋든 다른 컴퓨터에서 이클립스로 개발했던 프로젝트를 받을 때 그냥 폴더 채로 받거나 zip 으로 묶어서 받았었을 수도 있다. 그 경우 이클립스에서 프로젝트를 어떻게 여는지 알아보자. 항상 주의 해야할 것은 원본은 항상 어딘가가 따로 저장해놓으시길 바란다. 예상치 못한 결과가 있을 수 있다. 보다시피 현재 열려있는 프로젝트는 ajax-sample 하나 뿐이다. 각자 자신의 이클립스 workspace 폴더에 들어가서, 열려고 하는 프로젝트를 폴더째로 복사해서 붙여넣자. 나는 chart-sample 프로젝트을 복사해서 붙여넣었다. 이클립스로 돌아와서 [File] - [import] 메뉴를 선택하면 아래의 창이 뜬다. 주저없이 General 안에 있는 [Existing Projects into Workspace] 를 선택한다. 이건 말그대로 워크스페이스 안에 있는 프로젝트를 열어줄때 쓰는 방법이다.  Select root directory 를 선택하고 Browse.. 를 클릭한다. 내가 열고 싶어하는 chart-sample 프로젝트를 선택한다. 가장 상위폴더를 선택하면 된다. 다음과 같이 폴더를 잘 인식했다면 Finish 를 클릭하고 끝내자. 당당히 열려있는 chart-sample 프로젝트가 보인다. 이클립스에서 프로젝트 불러오기 성공. eclipse에서 새롭게 Maven 프로젝트를 생성해서 환경설정을 진행하다가 이상한 현상을 발견하여 해당 내용에 대해 해결하는 방법을 포스팅하고자 한다.
환경설정이 완료된 내역을 넘겨받았을 때야 당연히 없었던 일이지만 일반 Dynamic Web Project를 만들 때에도 겪은적이 없었던 일인데 신규로 Maven Project를 생성하면서 이상한 현상을 발견했다. 분명히 폴더구조로 표시되어야 하는 내용이 패키지 (package) 형태로 표시되는 문제이다. I was create folder, but eclipse show folder as package. resource 폴더를 만들었으나, 패키지 형태로 보여주고 하위 폴더 역시 패키지처럼 표시되는 문제가 있다. 개발에는 별 지장이 없어보였으나 계속 신경쓰여서 그대로 두고 넘어갈 수 없으므로 잡고 가도록 한다. 해당 문제가 발생한 프로젝트의 Buld Path를 확인하자. 프로젝트 우클릭 > Build Path > Configure Build Path 또는 프로젝트의 Properties에서 Java Build Path로 들어가도 동일한 내용을 확인할 수 있다. Build Path의 Source 부분을 보면 프로젝트의 다양한 Path가 지정되어 있다. 일반적으로 webapp 하위의 내용은 jsp 파일 또는 image, js, css 등이 위치하는 폴더로 source folder로 지정되지 않아도 되므로, 예외처리를 해서 폴더구조를 내가 원하는 형태로 변경해보자. webapp 폴더 이외에도 폴더구조가 잘못된 형식으로 표시되는 부분이 있다면, 이 영역에 source 폴더로 지정되어서 패키지 구조로 표시되는 듯 하니 이 부분을 잘 보시면 됩니다. 1. Excluded 영역을 클릭하고 Edit 버튼을 눌러준다. 2. Inclusion and Exclusion Patterns Build Path에 지정된 내역 중 Source folder에 포함/불포함 시킬 패턴구조를 지정해주는 부분이다. 우리는 Excluded 할 패턴을 지정해야 하므로 Exclusion patterns의 Add 버튼을 누르자. 3. Add Exclusion Pattern source folder에서 제외할 파일 패턴을 지정하자. *나 ?와 같은 와일드카드도 사용이 가능하므로, 우리는 모두 제외시킬 수 있게 ** 패턴을 사용한다. 4. 패턴이 적용된 것을 확인할 수 있다. 이제 설정을 적용하고 프로젝트의 폴더구조가 어떻게 변경되었는지 확인하자. webapp 하위의 resource 폴더가 정상적인 폴더구조로 표시됨을 확인할 수 있다. 패키지 형태로 표시되는 것은 java source 폴더에만 한정하자. 프로젝트 초반 공들여서 하게 되는 환경설정, 난관에 봉착하면 이 만큼 오랜시간이 드는 일도 없다. 이 포스팅을 찾아보신 분들의 완벽한 환경설정을 도와드렸길 바라며 빠른 퇴근을 기원합니다. |

관련 게시물
광고하는
최근 소식
광고하는
포퓰러
광고하는

저작권 © 2024 moicapnhap Inc.