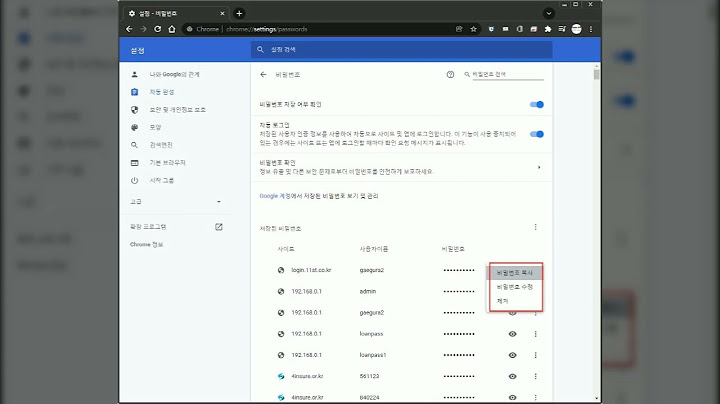[Excel] 특정 자료가 있는 행의 데이터를 삭제하는 방법 오늘은 3월15일(수)에 진행되는 제10회 오피스튜터 프리미엄 세미나에서 서민철(오피스튜터 MVP)님께서 진행하실 내용 중 특정 자료가 입력되어 있는 행의 데이터를 삭제하는 팁을 소개합니다. ※ 프리미엄 세미나는 프리미엄 회원을 대상으로 진행되는 오프라인 세미나이며, 3월29일(수) 저녁에는 제11회 프리미엄 세미나가 진행됩니다. [자세히 보기] [예제 파일 다운로드 받기] 다음과 같은 데이터 목록이 있다고 가정하고 작업을 하다 보면 특정 데이터(여기서는 직업과 주소를 예로 들었음)가 들어있는 행을 삭제할 필요가 있습니다. 엑셀의 찾기/바꾸기 기능 그리고 이동(F5) 메뉴를 응용하여 이 작업을 해 보겠습니다. 다음과 같은 리스트가 있다고 가정할 경우 작업된 원래 순서를 바꾸지 않고 직업 중 "은행원"을 전부 삭제하는 팁을 소개해 드리면 다음과 같습니다.
 <1> 우선 직업이 입력되어 있는 셀(C2:C10)을 선택하고, Ctrl+H를 눌러 찾기/바꾸기 대화상자를 호출합니다. <2> 찾을 내용에 "은행원"을 바꿀 내용은 아무런 내용도 입력하지 않은 공란으로 지정한 후 모두 바꾸기를 클릭하면 은행원이 포함된 셀이 공란이 됩니다.
 <3> 편집-이동 메뉴(단축키 F5)를 호출하여 하단의 옵션 단추를 클릭합니다. 이동 옵션 대화 상자에서 빈 셀 옵션을 선택하고 확인 단추를 클릭하면 빈 셀(은행원이 들어 있었던 셀)이 선택됩니다.
 <3> 편집-삭제 메뉴(단축키 Ctrl + -)를 선택합니다. 삭제 대화 상자에서 행 전체 옵션을 선택하고, 확인 단추를 클릭하면 빈 셀이 포함된 행이 모두 삭제됩니다.
 <4> 다음과 같이 "은행원"이 들어 있던 행이 삭제됨을 확인 할 수 있습니다.
 [엑셀꿀팁] 본문바로가기<- 바로가기를 누르시면 바로 내용을 보실 수 있습니다. 제곱표시하는 방법 첨자,취소선 사용방법 날짜 입력하기 날짜빼기 구하는 방법 분수 입력하기 간단히 하는 방법 빈칸 없애기, 여러개의 빈칸 한번에 없애기 엑셀 퍼센트 구하기 쉬운방법 셀 빈칸 삭제하기(한번에 삭제도 가능) 자동채우기 쉽게 행 삭제 단축키(삭제,삽입,높이) 세로쓰기 하는 방법 콤보박스 만들기 및 삭제 표만들기 기초 그래프 만들기 쉽게하는 방법 테두리 서식 관련 꿀팁 모음 셀크기 통일하는 방법 선택하여 붙여넣기 개체선택, 그룹화 하는 방법 행열 숨기기, 숨기기 취소 단축키 상태표시줄 열과 행의 합계,평균 보는방법 상태표시줄로 프린트 영역 쉽게 수정하기 텍스트 나누기(구분값으로) 빠른 실행 도구 모음 추가 제거 하는 방법 중복값 제거하는 방법 절대참조, 상대참조 차이점 쉽게 알아보기 다른시트 값 불러오기 시트복사 하기 매크로 만들기 기본 메모 삽입, 표시 숨김 하이퍼링크 설정하기 클립보드 사용방법 셀 서식이 너무 많습니다 해결하는 방법 읽기전용 해제 쉽게 하는 방법 조건부서식으로 셀 색 채우는 방법 조건부서식 중복값 찾기 조건부서식 , 수식을 이용하여 서식을 지정할 셀 설정 조건부서식, 행 전체 적용 [엑셀 단축키] 단축키 모음1(엑셀 초급) 단축키 모음2(엑셀 초중급) [엑셀 함수] 합계 구하기 방법(SUM함수) 빼기 구하는 방법(INSUB 함수) 최대,최소값(Max,Min) 함수 사용법 순위 매기기 (RANK 함수) 절대값 구하기 방법(ABS 함수) 개수 새기 함수(COUNT 함수) 중간값, 두번째로 크거나 작은 값 구하기(MEDIAN 함수) 조건을 만족하는 범위의 합계구하기(SUMIF 함수) 조건을 만족하는 셀의 개수 구하기(COUNTIF 함수) 날짜에서 요일값 구하기 (WEEKDAY 함수) 여러 조건을 만족하는 셀의 개수(COUNTIFS 함수) 반올림 하기(ROUND 함수) 버림(절사) 하기 (ROUNDDOWN 함수) 몫 구하기(QUOTIENT 함수) 나머지 구하기(MOD 함수) 정수 변환하기(음의 정수, 양의정수, INT함수) 랜덤값 구하기(RANDBETWEEN 함수) 배열 값을 곱해서 모두 더하기 (SUMPRODUCT 함수) 텍스트 합치기(CONCATENATE 함수) 날짜 함수 알짜배기 모음(TODAY, NOW, YEAR, MONTH, DAY 함수) 날짜 계산, 날짜 빼기(DATEIF 함수) 특정조건을 만족하는 평균 구하기(AVERAGEIF 함수) 문자열 추출하기(LEFT RIGHT 함수) 중간 문자열 추출하기(MID 함수) 문자바꾸기(REPLACE 함수) 특정 문자열 원하는 문자열로 바꾸기(SUBSTITUTE 함수) 텍스트 공백 제거하기(TRIM 함수) 글자 수 세기 (LEN함수) VLOOKUP 함수 사용법 HLOOKUP 함수 사용법 엑셀을 쓰다보면, 행을 삭제하거나, 열을 삭제할 일이 자주 생깁니다. 그럴때마다 행을 지정하여, 마우스 오른쪽 버튼을 활용하여 지우는게 번거롭습니다. 그래서 오늘은 엑셀에서 행과 열을 삭제하거나 삽입할 때 사용하는 단축키에 대해서 알아보겠습니다.  엑셀 행 삭제 단축키엑셀에서는 행과 열이 존재 합니다. 엑셀에 최소 입력 단위는 셀(Cell) 입니다. 이 셀들이 가로로 쭈욱 묶여 있는 것. 그것을 행이라고 합니다. 뭐 행과열은 기본 개념이니까 다들 아실꺼라 생각합니다.  다음과 같이 가로로 쭈욱 연결한 행을 삭제해보도록 하겠습니다. 먼저 행을 선택하여 줍니다. 앞쪽에 번호를 눌러주면 행 전체가 선택됩니다.  행을 삭제하는 단축키 Ctrl + -(마이너스) 버튼을 눌러줍니다.  다음과 같이 행이 삭제된걸 확인하실 수 있습니다. 엑셀 열 삭제 단축키엑셀에서 열또한 다음과 같이 동일하게 삭제하면 됩니다. 열번호 인 C열을 마우스 왼쪽버튼으로 선택합니다.  그리고는 단축키 Ctrl + -를 입력합니다.  그러면 열이 삭제된걸 알 수 있습니다. 엑셀 행 삽입(추가) 하기엑셀 행을 추가하는 것도 가능합니다. 단축키는 Ctrl + +(플러스) 를 눌르면 됩니다. 행 추가를 원하는 행에 아무 셀이나 선택하고 Ctrl + + 버튼을 눌러줍니다. (혹시나 숫자패드 자판이 없는 노트북 등을 쓰신다면 Ctrl + Shift + +(Backspace 바로 왼쪽에 있는 버튼)을 눌러주시면 됩니다.)  그러면 다음과 같이 삽입 옵션이 뜹니다. 그 중 행 전체(R)을 선택하시고 확인을 눌러 줍니다.  그러면 지정한셀을 기준으로 위쪽에 행이 생성되는걸 확인할 수 있습니다. 엑셀 열 삽입(추가)열 또한 같은 단축키로 추가가 가능합니다. 열 추가를 원하는 위치를 선택하고 Ctrl + + 버튼을 눌러줍니다.  그리고는 옵션에서 열 전체(C)를 선택하고 확인을 눌러줍니다.  그러면 지정한 셀에 왼쪽에 새로운 열이 생기는 걸 확인하실 수 있습니다. 셀 단위로 삽입 또는 삭제 하기간단하게 행과 셀에 삽입/삭제에 대해서 알아봤습니다. 마지막으로 셀 단위로 삽입 또는 삭제하는 방법을 알아보도록 하겠습니다. 데이터가 여러개가 붙어있는 경우 특정 위치만 수정하고 싶을 때, 사용하시면 될 것 같습니다.  다음과 같이 3x4에 데이터를 통해 알아보겠습니다. 먼저 D4셀에 셀을 삽입하고 현재있는 데이터를 우측으로 밀어보도록하겠습니다. 먼저 셀을 선택하고 Ctrl + +버튼을 눌러줍니다.  그리고서는 셀을 오른쪽으로 밀기를 선택하여 주면, D4셀은 빈셀이 삽입되고 데이터들을 한칸씩 우축으로 이동하게 됩니다.  추가적으로 셀을 아래로 밀기를 선택하면 D4셀에 있는 데이터가 아래로 밀리게 됩니다.  다음은 셀 삭제에 대해서 알아보겠습니다. 단순히 그 셀을 삭제하려면 Delete 버튼을 누르시면 되겠죠? 단축키로 삭제하는 경우는 해당셀을 없애고 다른 위치에 있는 데이터를 땡겨온다는 개념으로 사용하시면 됩니다. D4 셀을 선택하고 Ctrl + -버튼을 눌러줍니다.  그리고 셀을 왼쪽으로 밀기를 선택하여 줍니다. 그러면 D4 셀에는 3이, D5셀에는 4가 옮겨오고 2는 사라질것입니다.  마찬가지로 셀을 위로밀기하면 아래쪽에 있는 데이터가 당겨올라옵니다.  오늘은 행과 열을 삭제하거나 삽입하는 내용에 대해서 알아봤습니다. 또한 각각 셀을 삭제해서 데이터가 옮겨오는 것도 확인하였습니다. 1개이상이 셀을 선택하면 그만큼에 셀이 밀려서 데이터가 옮겨 옵니다.(서식도 같이 옮겨집니다.) 감사합니다. |

관련 게시물
광고하는
최근 소식
광고하는
포퓰러
광고하는

저작권 © 2024 moicapnhap Inc.